MEMBUAT LOGO PNG TRANSPARAN PADA PHOTOSHOP MUDAH
Friday, January 4, 2019
Add Comment
MEMBUAT LOGO PNG TRANSPARAN PADA PHOTOSHOP
Seringkali kita membutuhkan logo PNG transparan agar lebih mudah dalam penggunaannya. Karena dengan logo transparan, logo bisa diletakkan di berbagai media dengan warna yang berbeda-beda. Itulah bedanya antara logo dengan format JPEG dan format PNG, logo dengan format JPEG tidak bisa dibuat transparan sehingga penggunaannya pun terbatas.
Berikut akan saya berikan cara membuat logo PNG transparan dengan cara yang sangat sederhana. Tidak perlu menguasai ilmu design yang terlalu rumit untuk menguasainya
Berikut akan saya berikan cara membuat logo PNG transparan dengan cara yang sangat sederhana. Tidak perlu menguasai ilmu design yang terlalu rumit untuk menguasainya
- Buka logo yang akan kita rubah menjadi PNG di Photoshop, bisa dengan add picture atau drag logo ke dalam media.
- Ubah mode background menjadi smart object
- Hilangkan background yang tidak penting dengan ‘Magic Wand Tool’
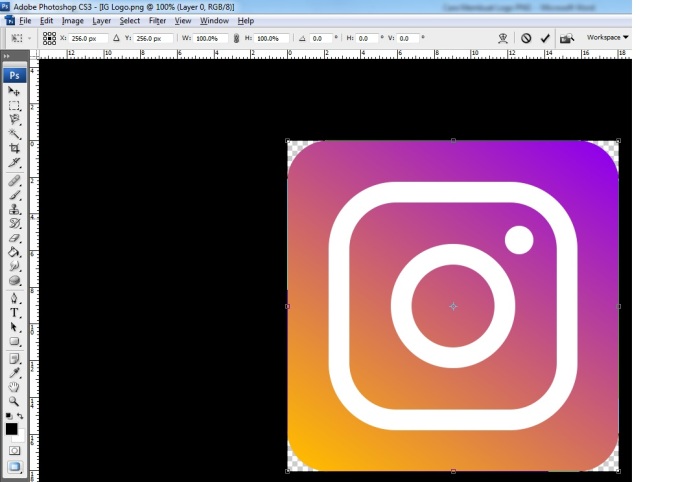
- Logo yang bisa dirubah adalah semua format, seperti JPEG, GIF, ataupun PNG yang tidak transparan
- Jika kita memindahkan logo baru ke Photoshop otomatis akan menjadi background, kita harus merubahnya dahulu menjadi layer biasa. Caranya dengan klik kanan pada Background > Smart Object.
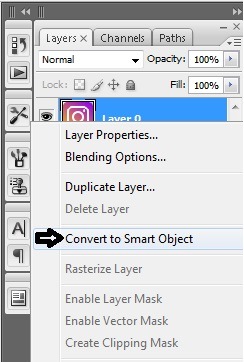
- Setelah itu klik kanan lagi dan pilih opsi > Rasterize Layer
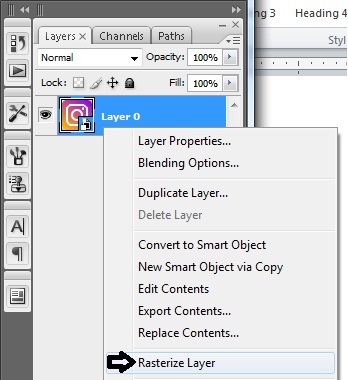
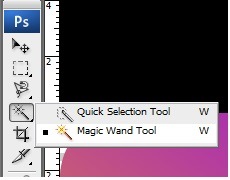
- Klik opsi ‘Magic Wand Tool’ pada sidebar kiri. Kemudian klik ke layer, pilih seleksi logo yang ingin Anda hilangkan.
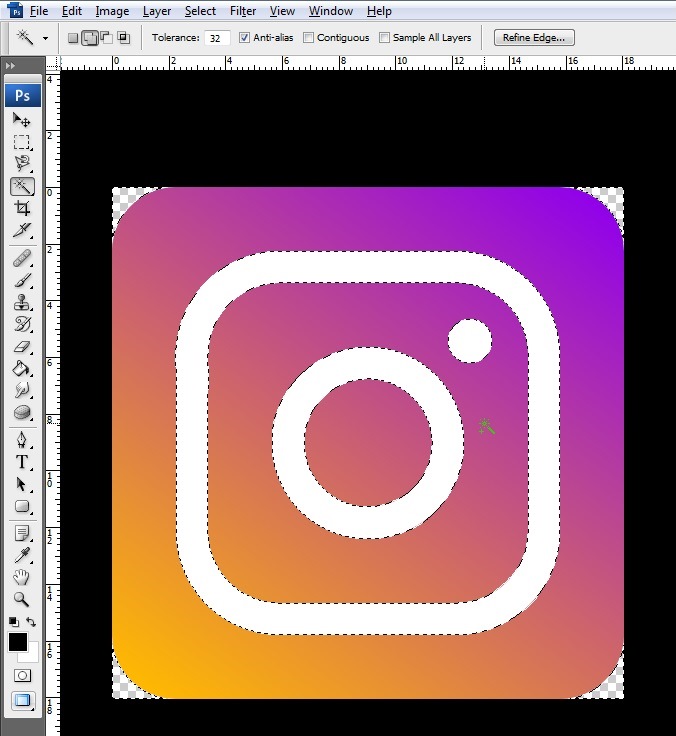
- Setelah diseleksi, tekan ‘Delete’ sehingga logo yang tersisa hanya logo utama yang ingin kita ambil
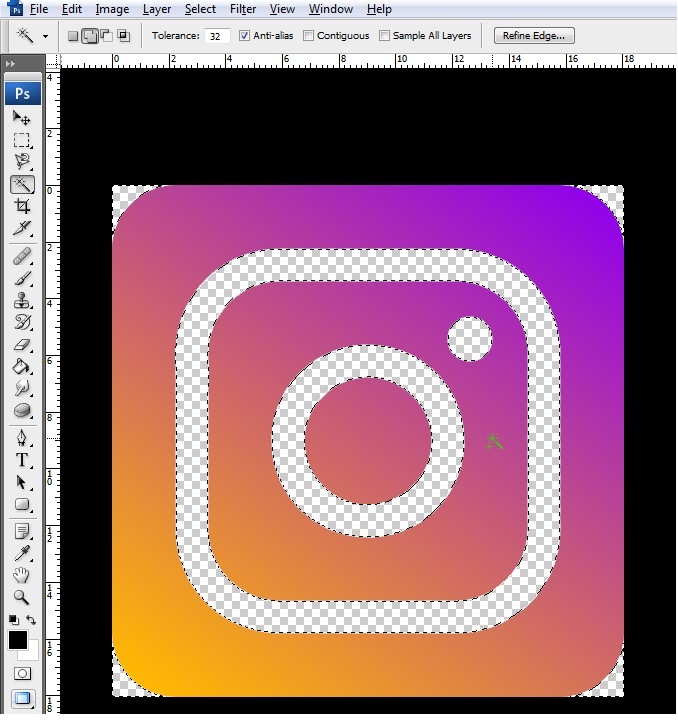
-Setelah background logo dihilangkan, klik opsi File > Save As
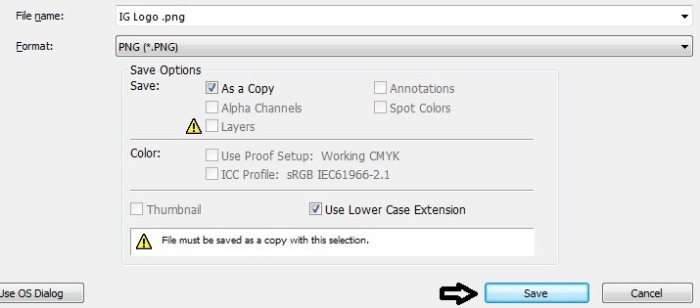
- Selanjutnya akan muncul pilihan format, pilih PNG
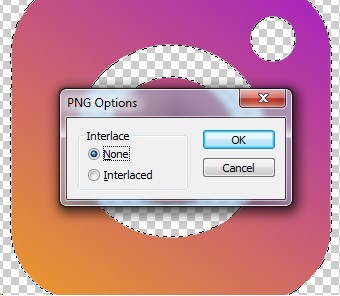
- Selanjutnya akan muncul dialog Box, Pilih opsi ‘None’

Proses selesai! logo menjadi transparan dan bisa digunakan dengan warna background yang berbeda -beda. Sekian info singkat tentang cara membuat logo PNG transparan dengan menggunakan photoshop. Terima kasih atas perhatiannya, semoga bisa membantu untuk semua yang membutuhkan.
0 Response to "MEMBUAT LOGO PNG TRANSPARAN PADA PHOTOSHOP MUDAH"
Post a Comment